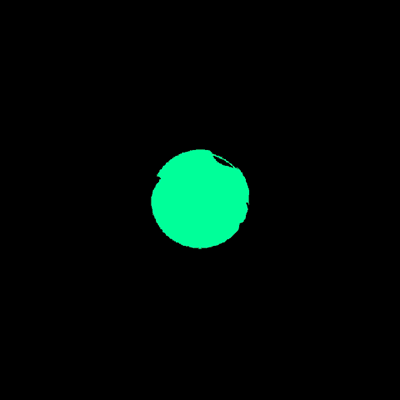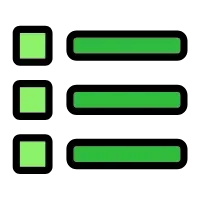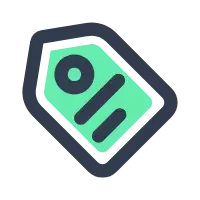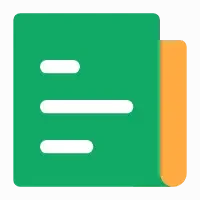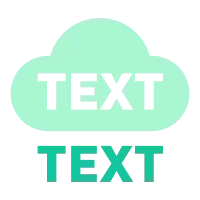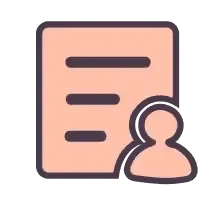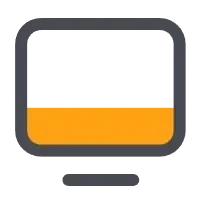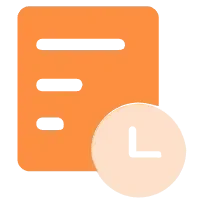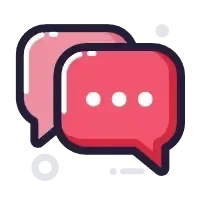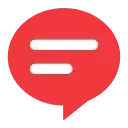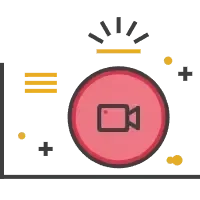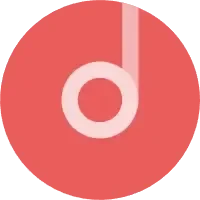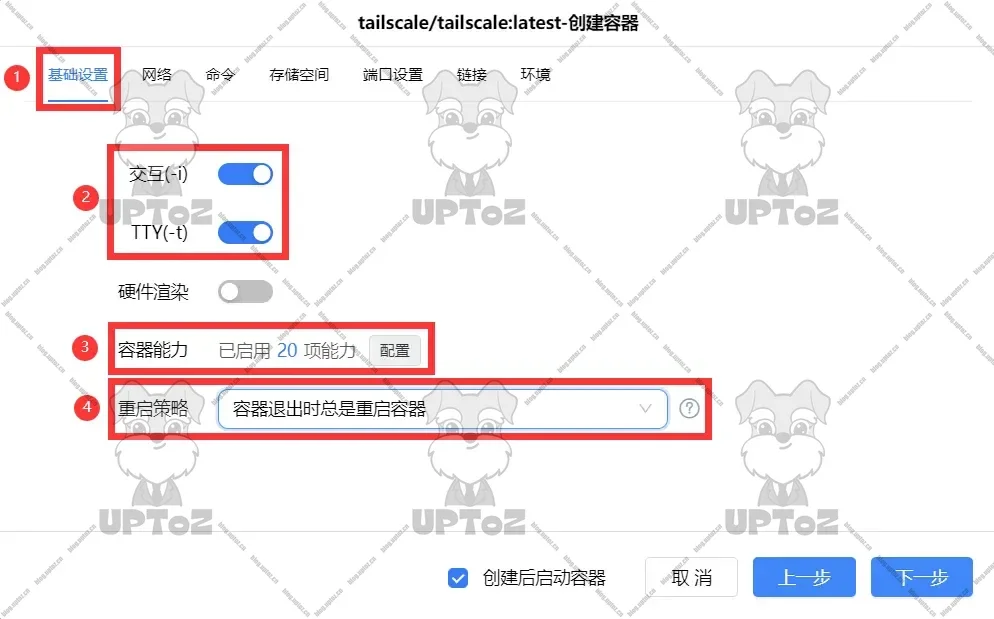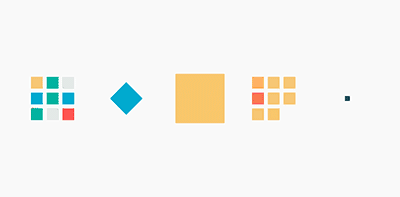【Docker】搭建异地组网神器 - Tailscale
本文最后更新于 2025-07-22,文章可能存在过时内容,如有过时内容欢迎留言或者联系我进行反馈。
前言
本教程基于绿联的NAS设备DX4600 Pro的docker功能进行搭建。
简介
Tailscale是一款基于WireGuard的网络连接工具,它利用安全、高效的点对点技术帮助用户建立安全的私有网络。
主要特点如下:
安全性:基于WireGuard协议,所有的流量都会被加密,保障数据在传输过程中的安全性。
简单易用:无需复杂的网络配置,只需安装Tailscale客户端,登陆账号,即可快速建立设备间的直接连接。
设备兼容性:Tailscale支持多种操作系统,包括Linux、Windows、MacOS、iOS、Android等。
高效:Tailscale使用点对点连接,无需经过中心节点,减少了延迟,提高了数据传输的效率。
可扩展性:除了基本的设备连接,Tailscale还支持构建私有的云服务,如私有的文件服务器、游戏服务器等。
Tailscale的应用场景包括远程办公、远程游戏、远程教育等,它可以帮助用户在不同设备、不同网络环境下安全、方便地进行数据交互。
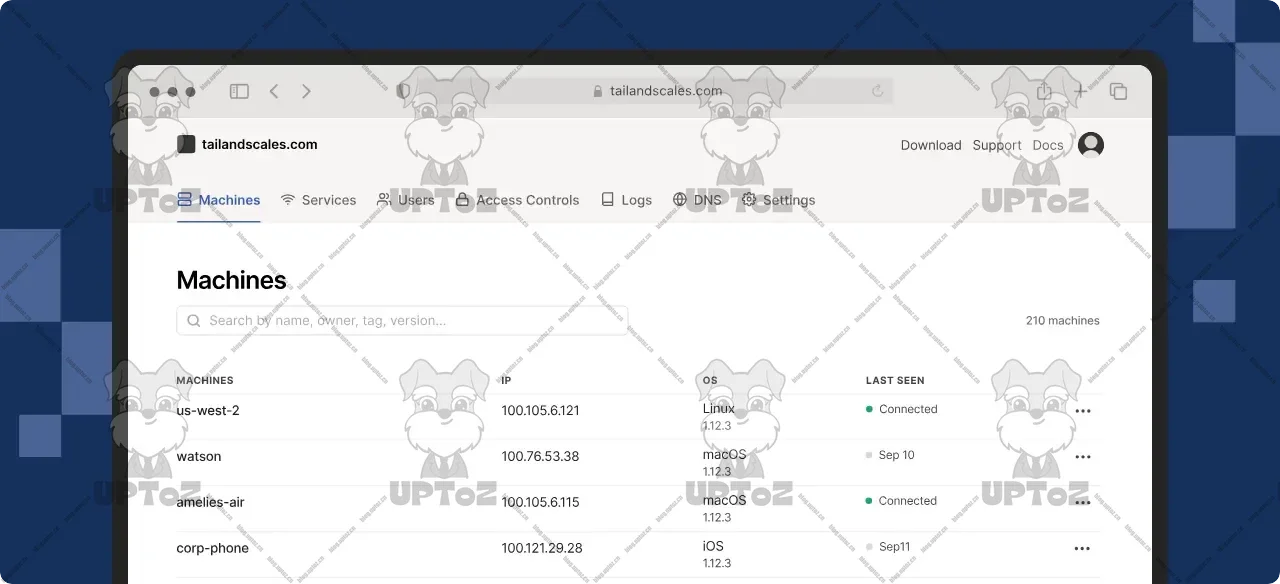
部署
NAS
打开Tailscale官网(https://login.tailscale.com),推荐使用微软账号或者苹果账号进行注册登录。
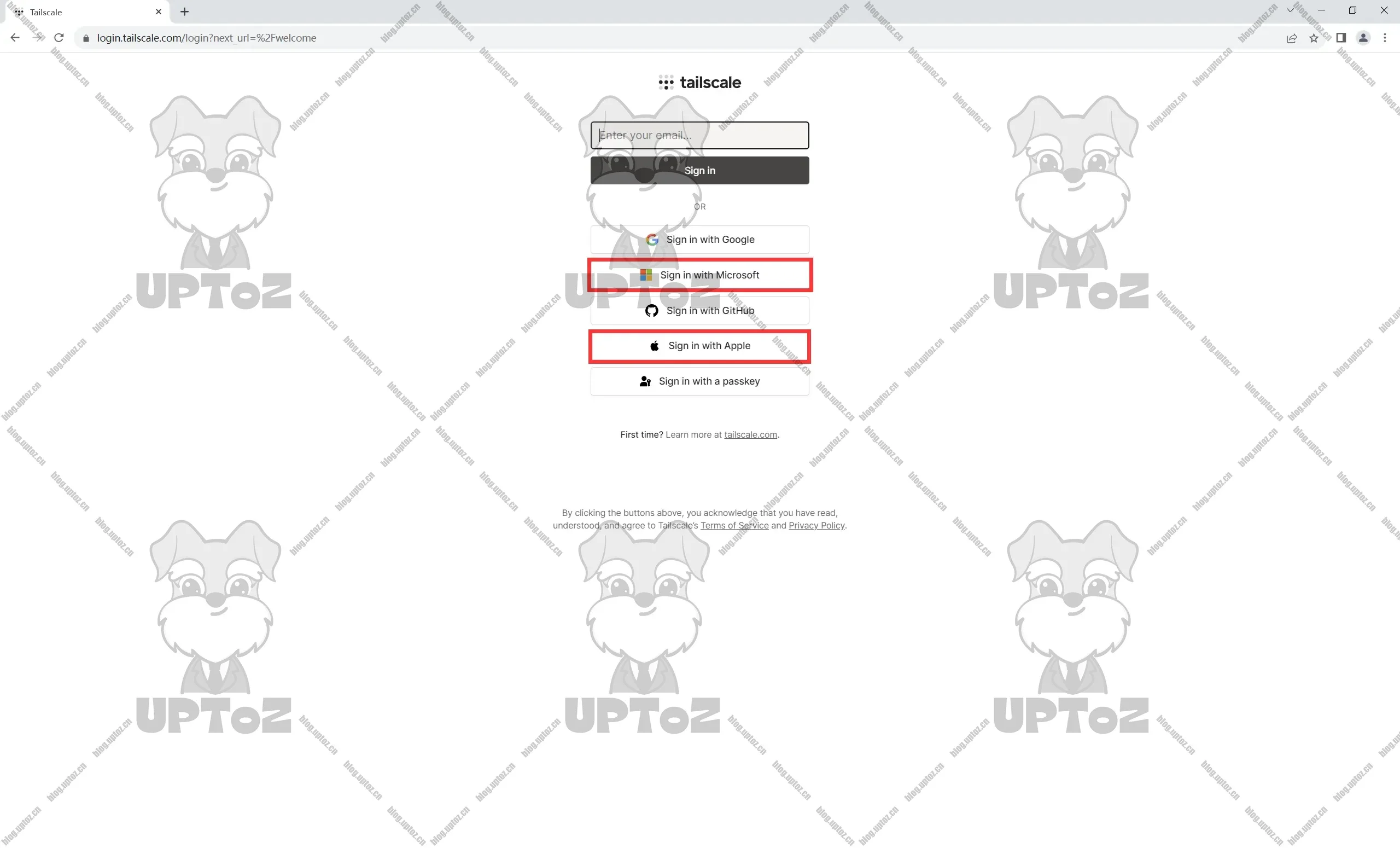
在“设置”中生成一个身份验证的密钥。
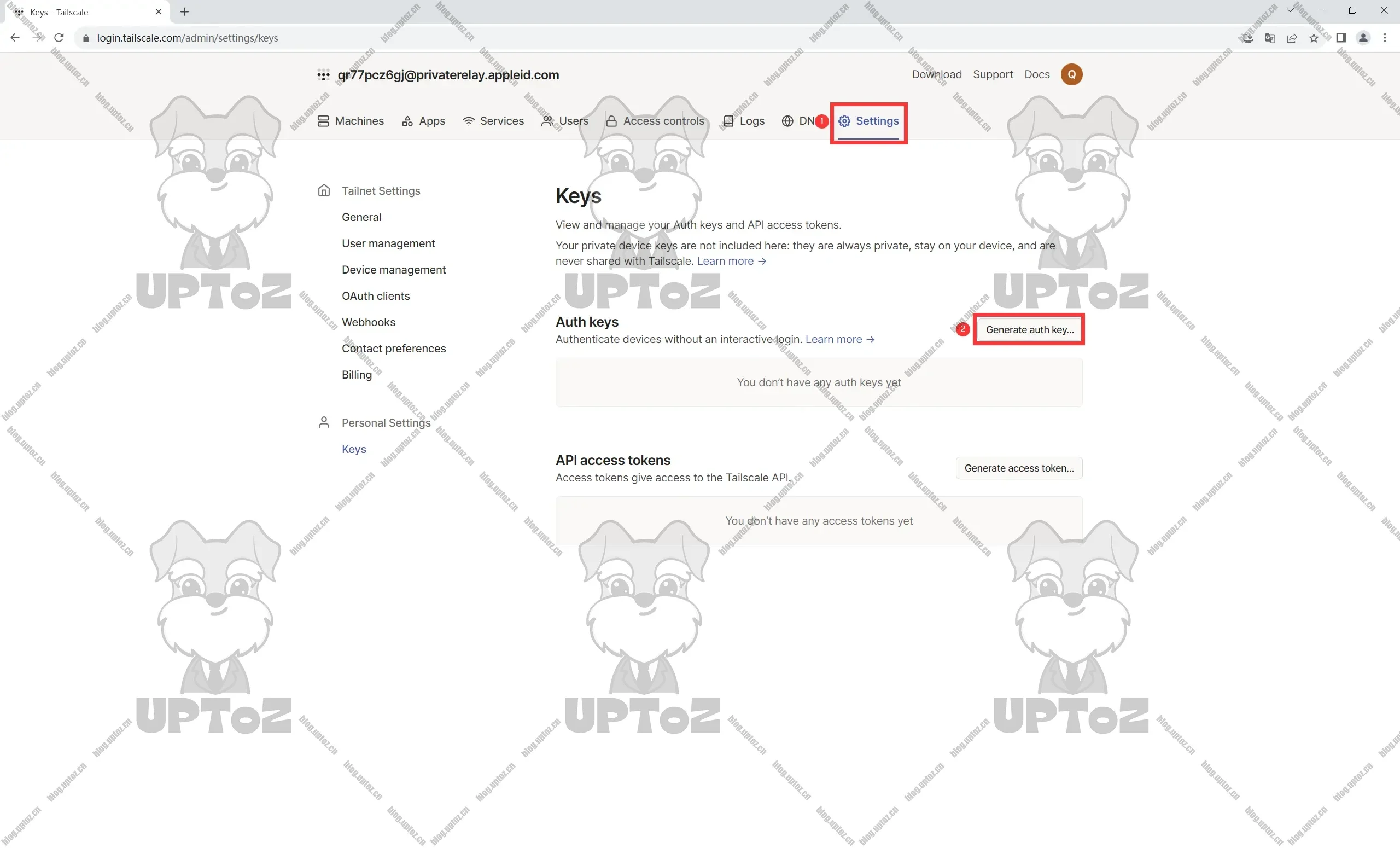
打开“Reusable”的开关,然后直接点击“Generate key”。
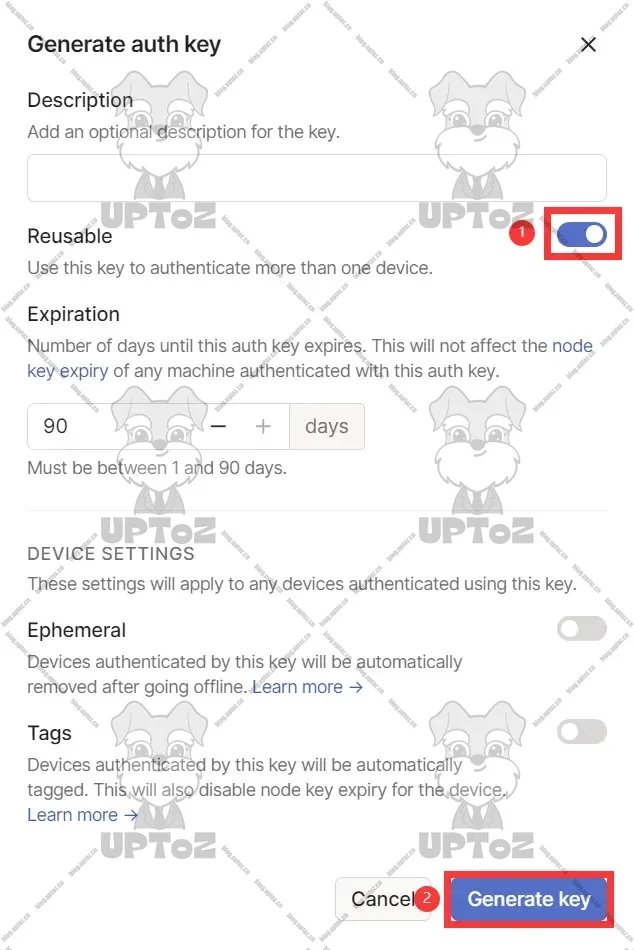
点击“Copy”,找个记事本粘贴一下保存起来,后续会使用到。保存好以后直接点击“Done”。
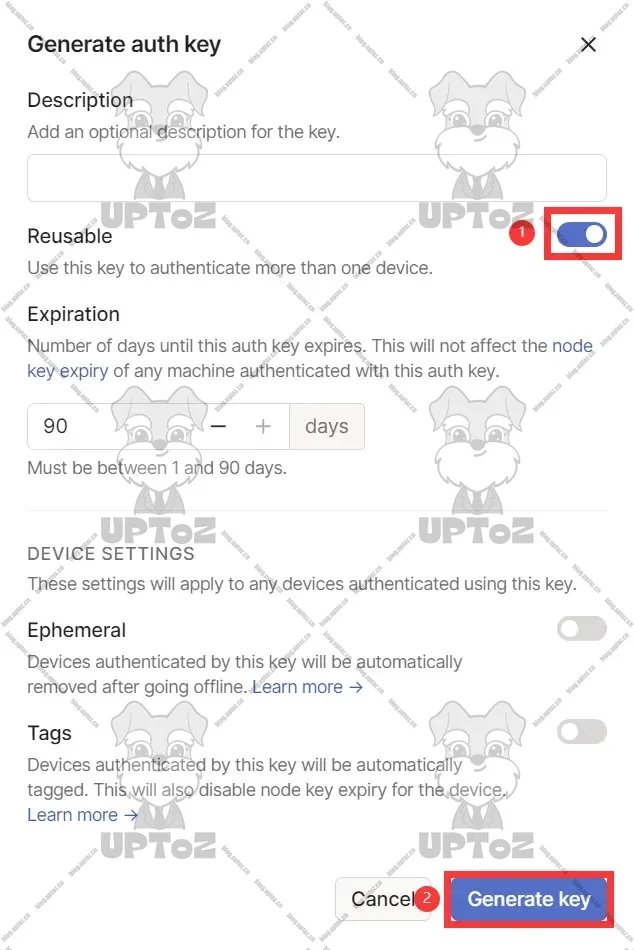
打开Docker管理器,在“镜像管理”中选择“镜像仓库”,在右上角进行搜索“
tailscale/tailscale”,找到如下图所示的镜像进行下载。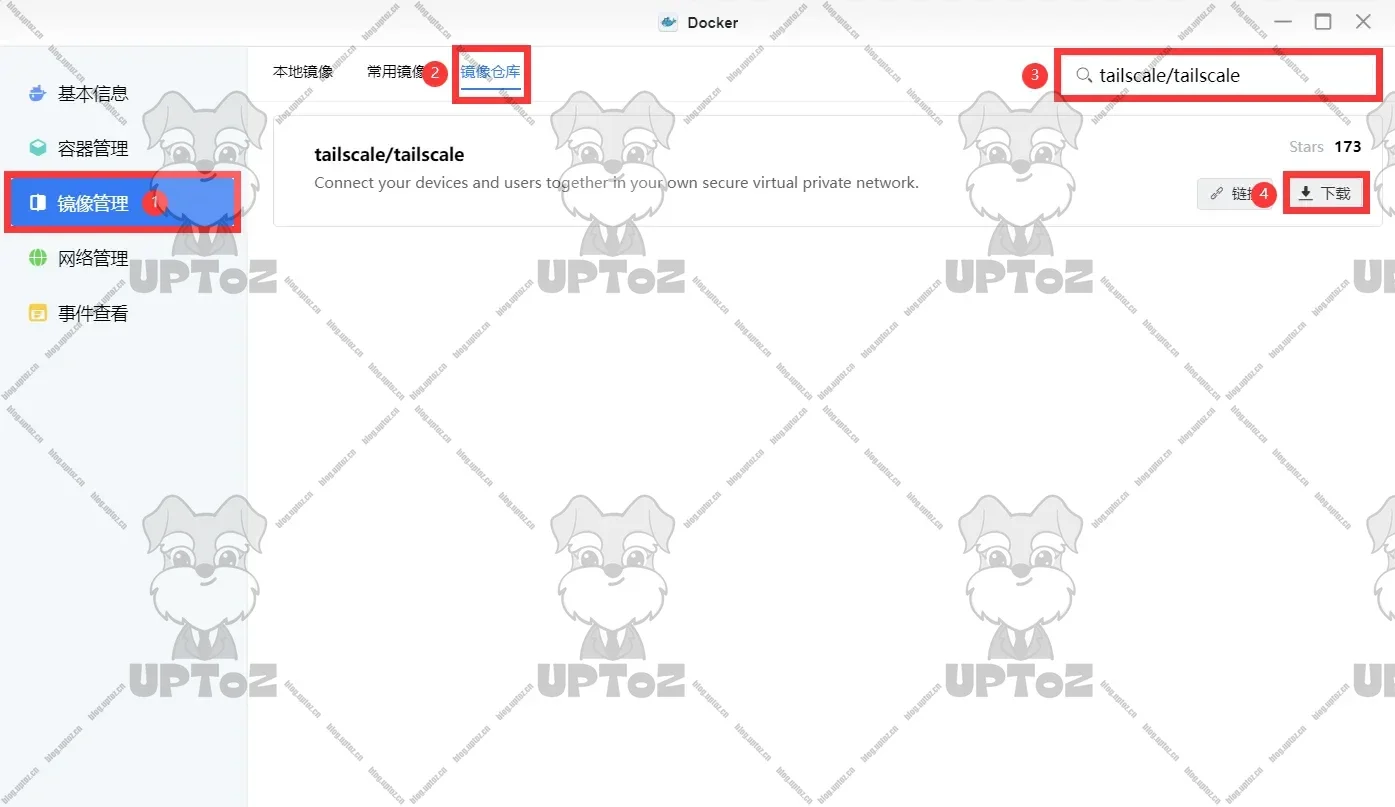
下载完成以后,在“本地镜像”中找到它,点击“创建容器”。
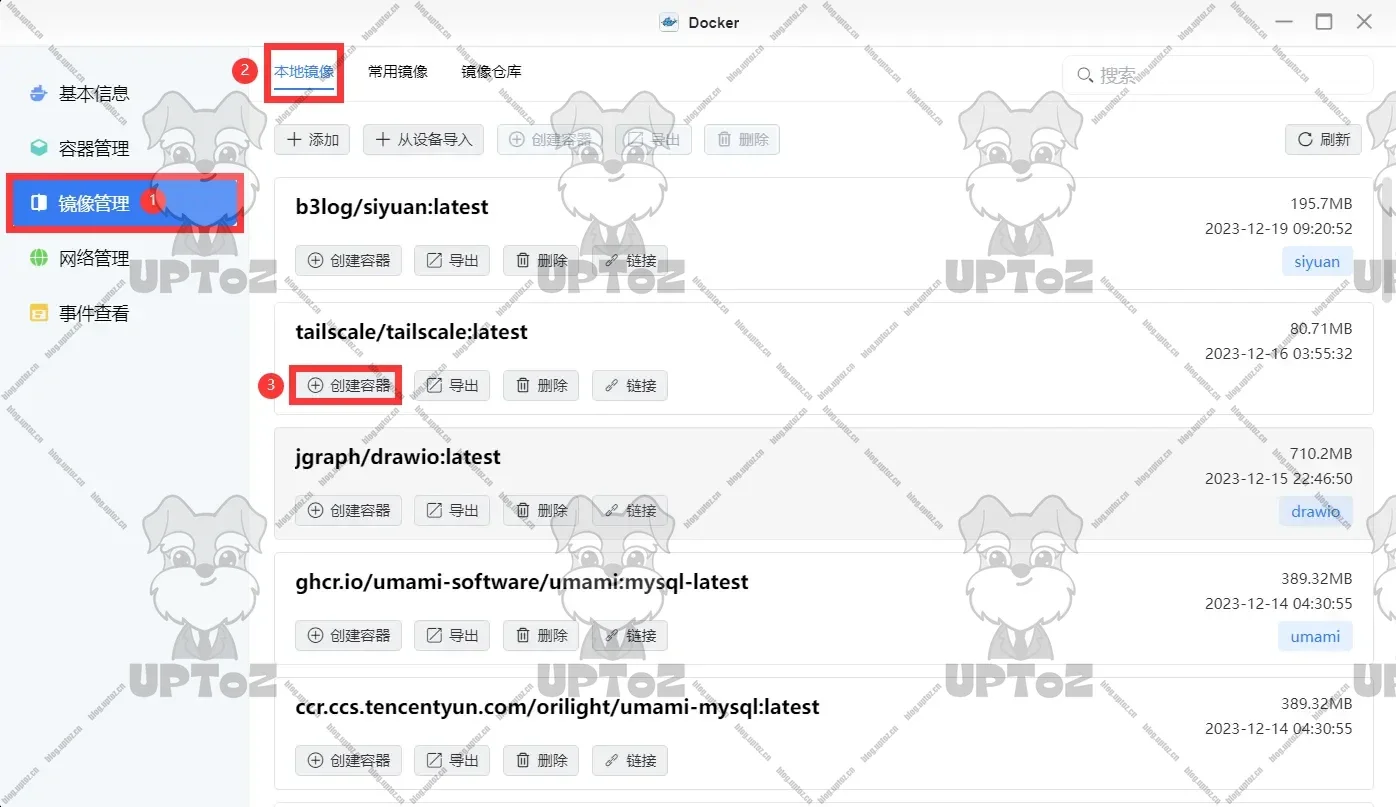
勾选“创建后启动容器”,然后直接点击“下一步”。
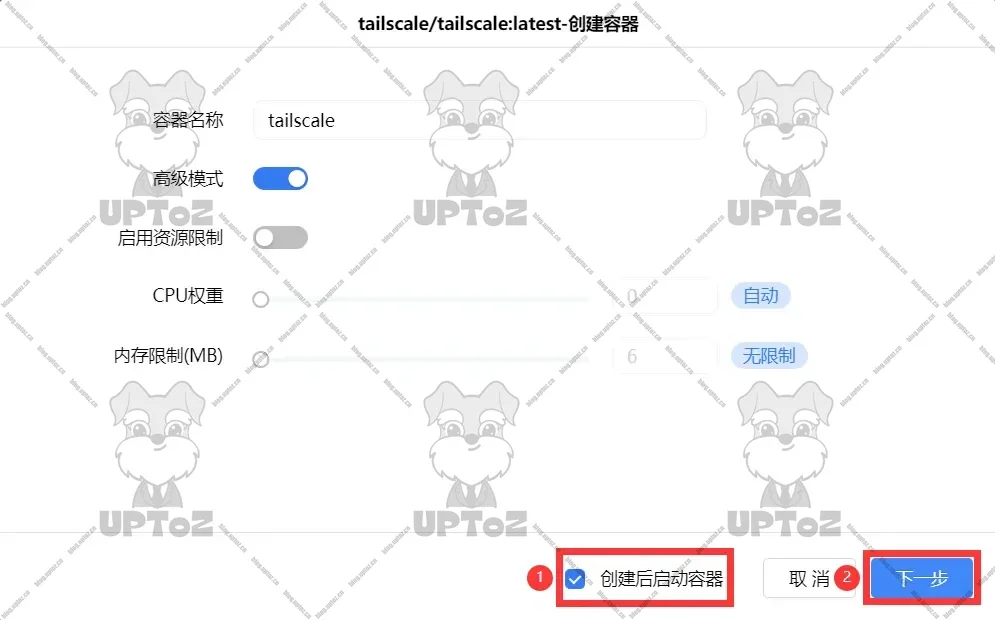
将“基础设置”中的“交互”和“TTY”全部启用,然后将“容器能力”的所有配置项全部启用。重启策略配置成“容器退出时总是重启容器”。
将“网络”中的“网络名称”配置成“
host”。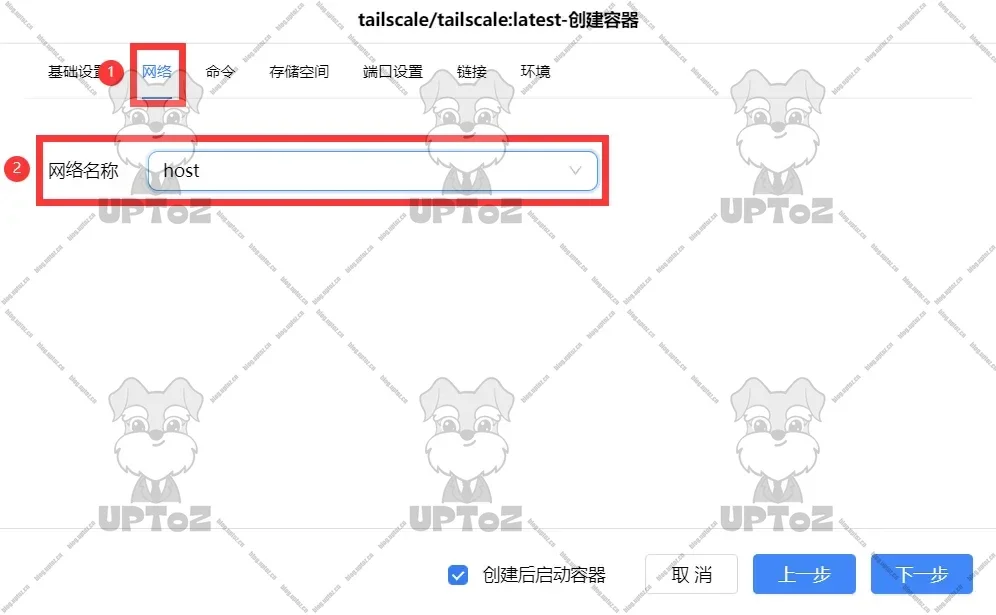
在NAS中创建一个目录,用于保存Tailscale的配置和数据,在“存储空间”内与容器的
/var/lib和/dev/net/tun目录建立映射,并配置为“读写”类型。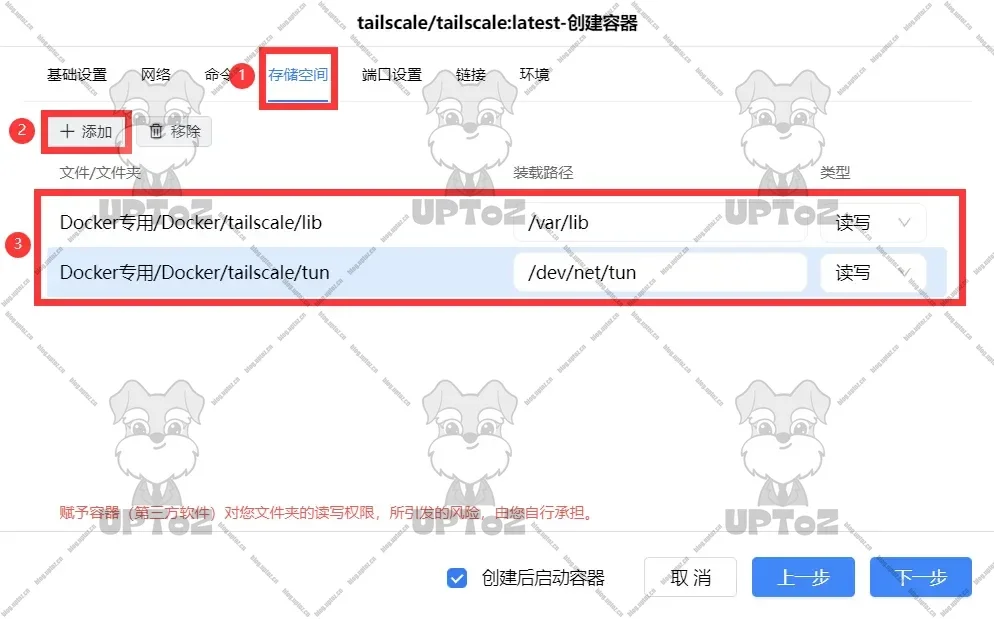
在“环境”中,点击“添加”,增加三行。
第一行 名称:TS_AUTH_KEY,值:
{Auth Key}(此处的Auth key就是我们前面生成的身份验证密钥)第二行 名称:TS_STATE_DIR,值:
/var/lib/tailscale(固定值,无需进行修改)第三行 名称:TS_ROUTES,值:
{Route}(根据你的路由网关进行填写,例如你的路由网关是“192.168.1.1”,则此处填写192.168.1.0/24)
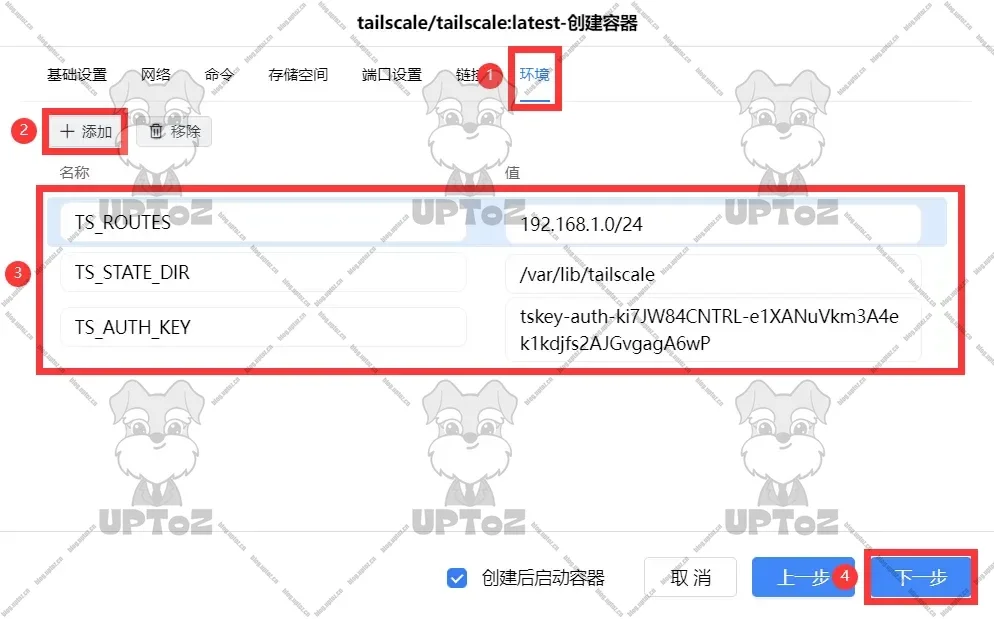
完成以上步骤后,检查一下,确认无误后直接点击“完成”。
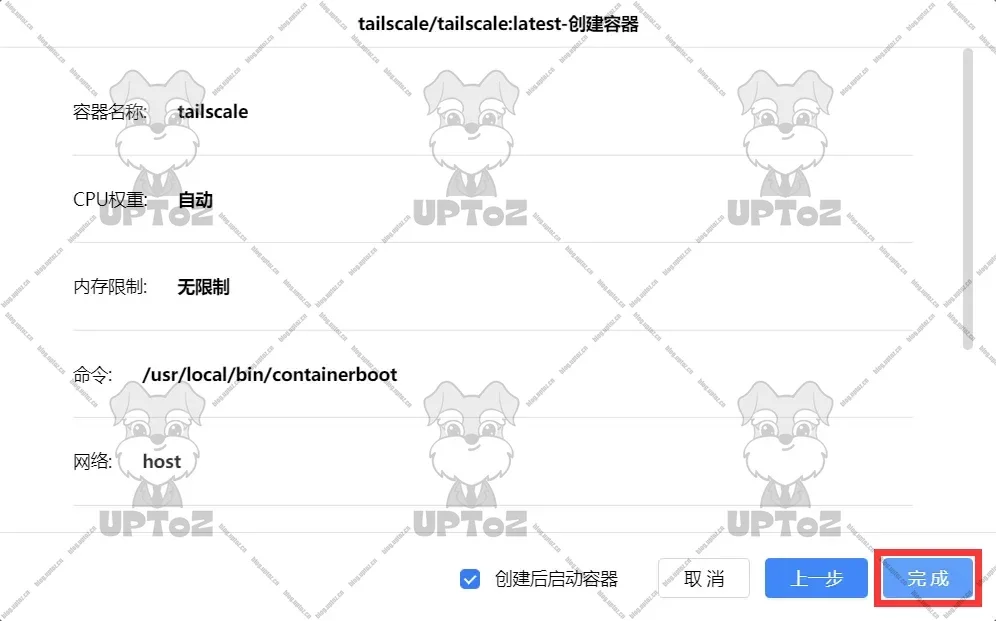
打开Tailscale的官网(https://login.tailscale.com/admin/machines),可以看到我们的NAS设备已经在Machines中显示了,就表示部署成功了。
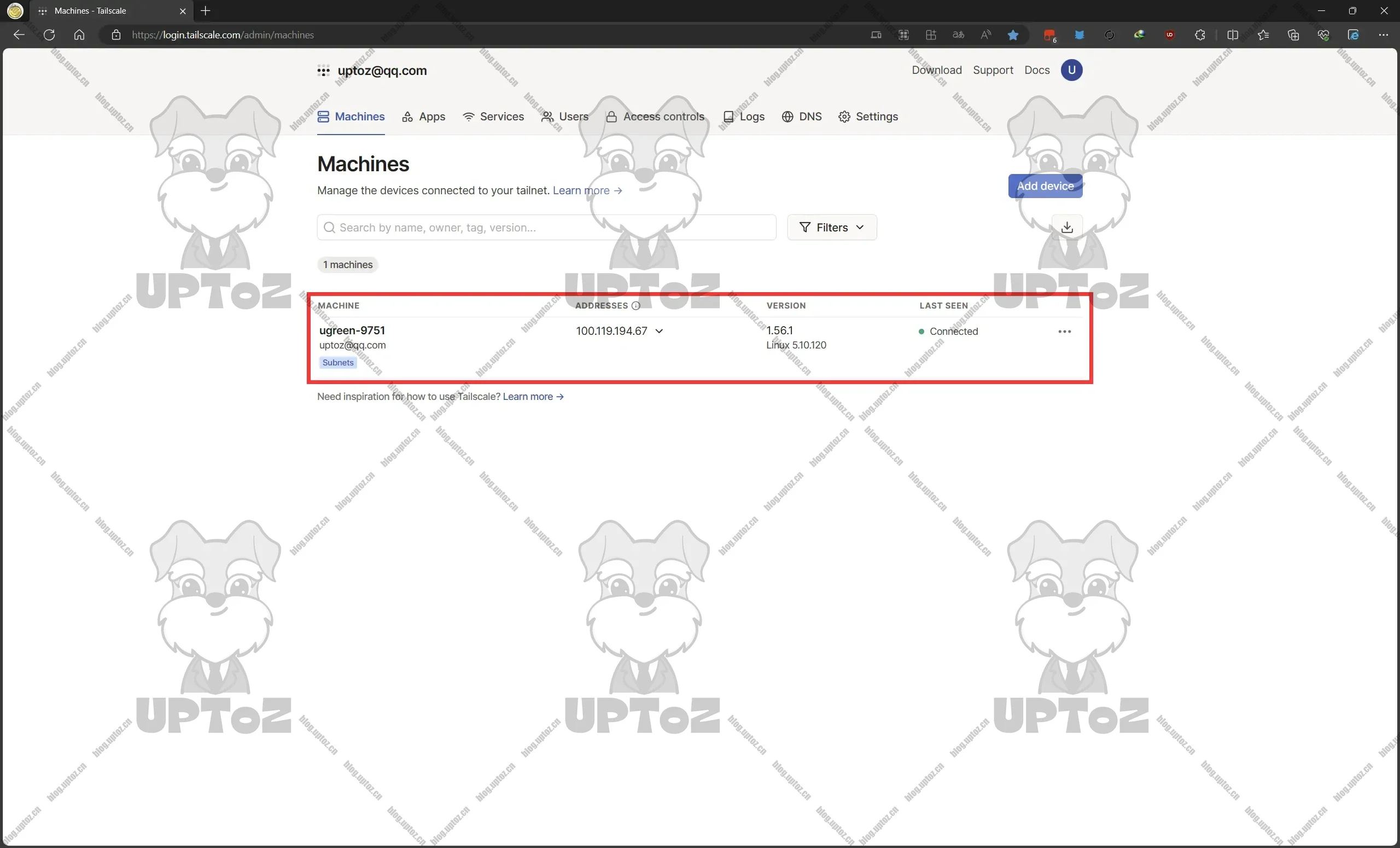
由于设备的密钥默认是有限期内有限,如果不想太麻烦,可以禁用设备密钥自动过期策略。

Windows
打开Tailscale官网下载地址 Download · Tailscale(https://tailscale.com/download)
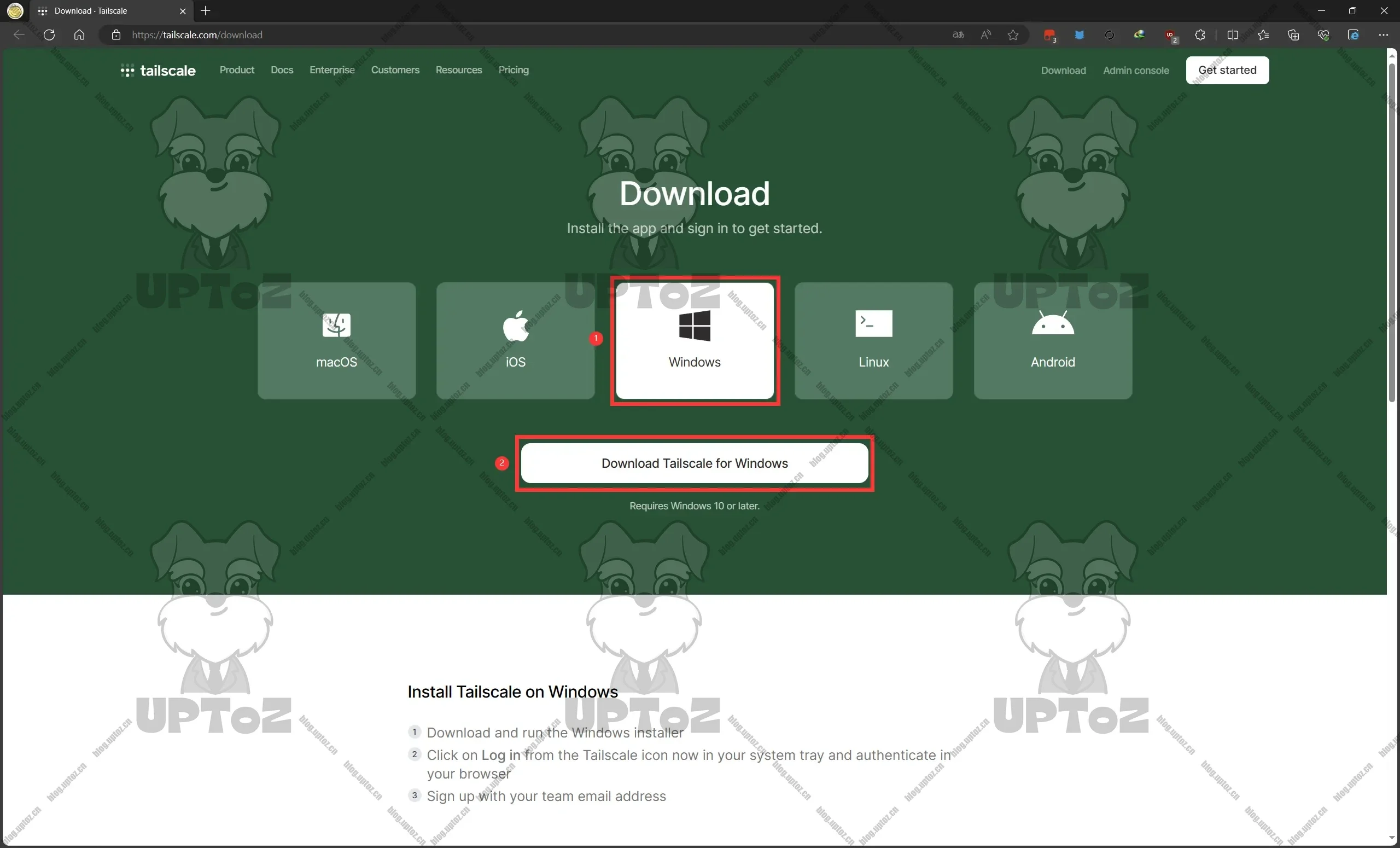
下载安装完成后,在底部任务栏找到Tailscale的小图标,鼠标右键单击选择“Log in”,然后会在浏览器中打开Tailscale的登录界面,根据自己注册方式选择对应的登录方式。
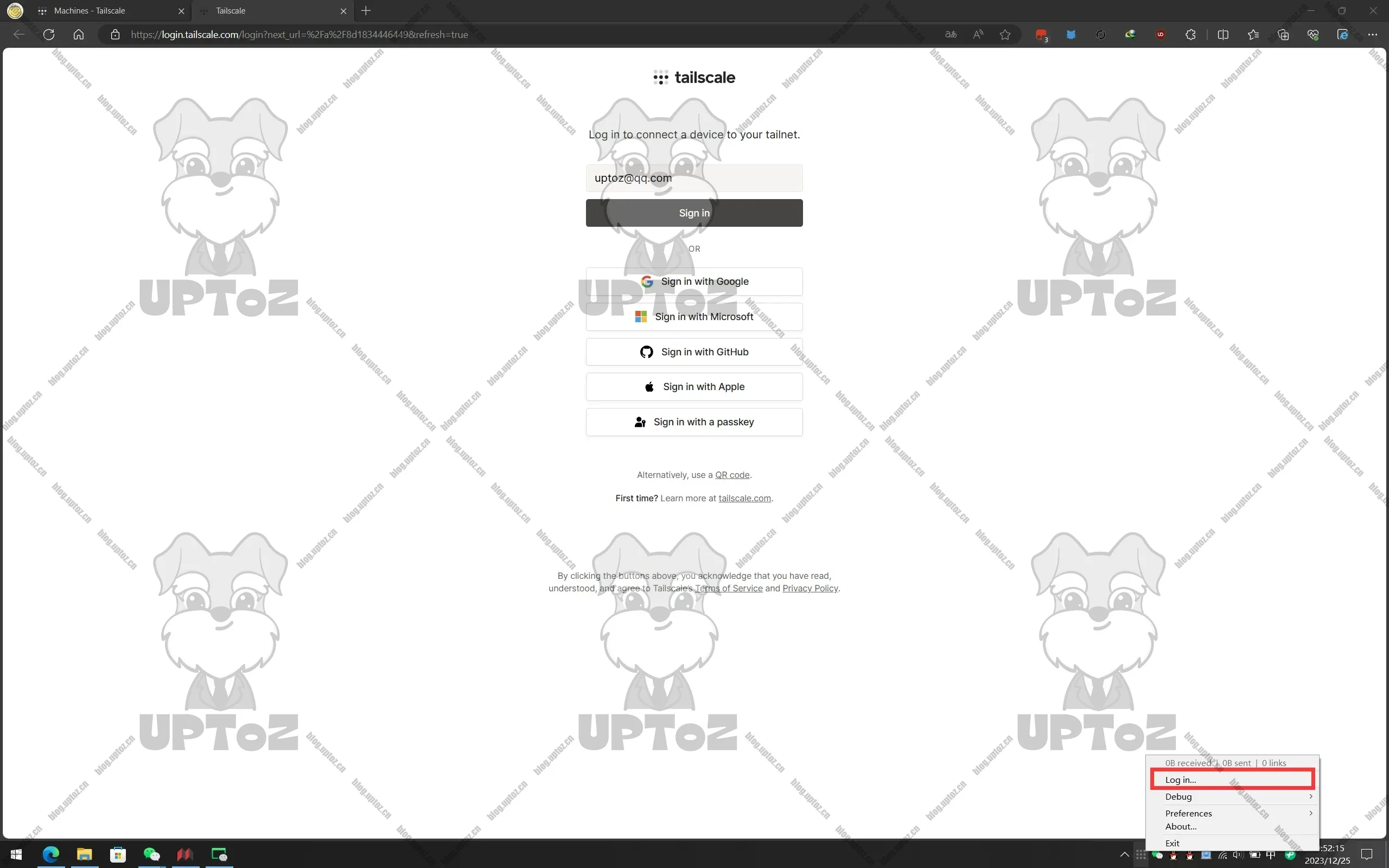
登录成功后,会显示如下图所示内容,然后点击“Connect”。
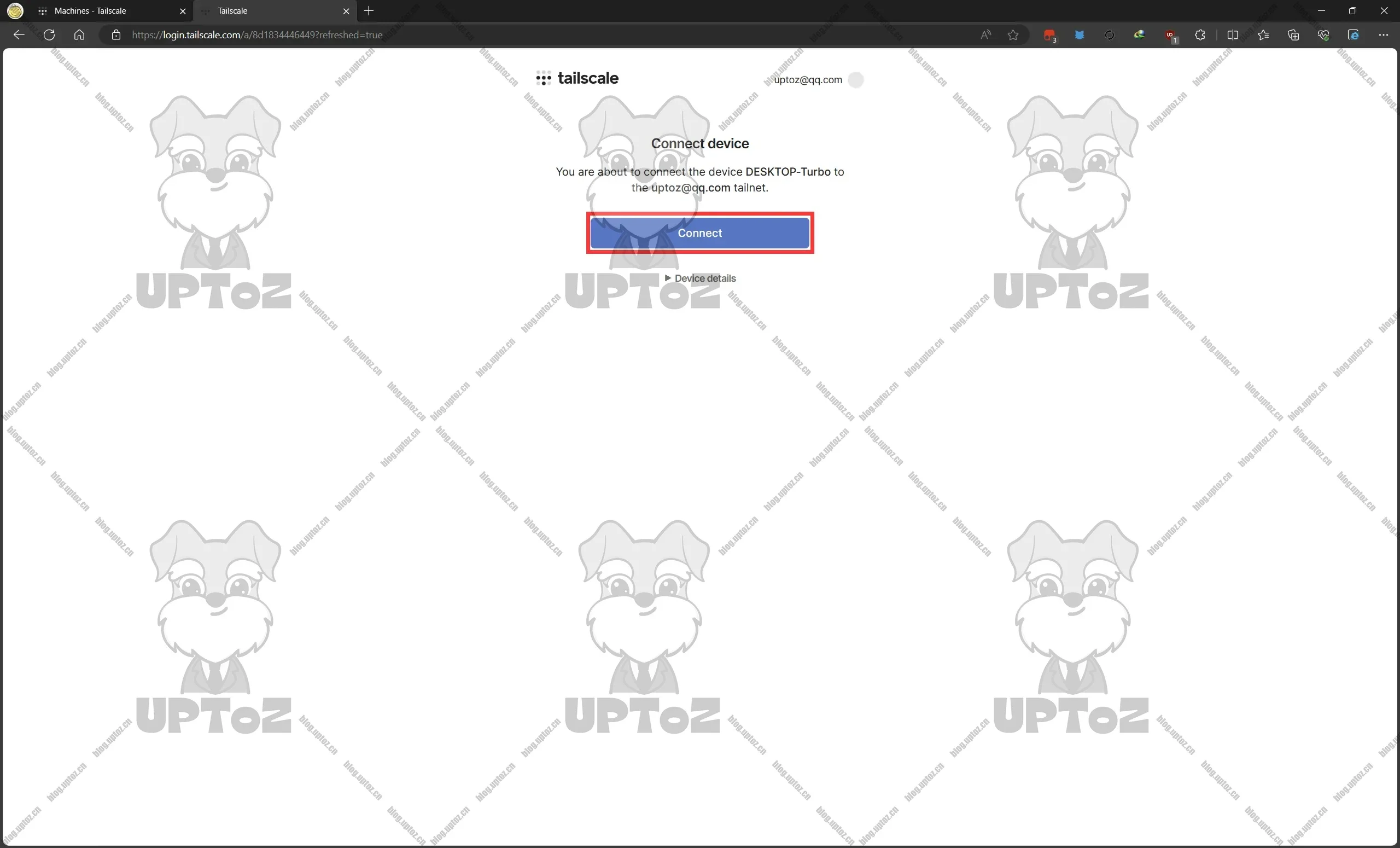
在"Machines”中能查到刚连接的设备,则表示该设备与NAS组网成功。
由于设备的密钥默认是有限期内有限,如果不想太麻烦,可以禁用设备密钥自动过期策略,跟上面NAS设备禁用密钥自动过期策略是一样的操作方式。
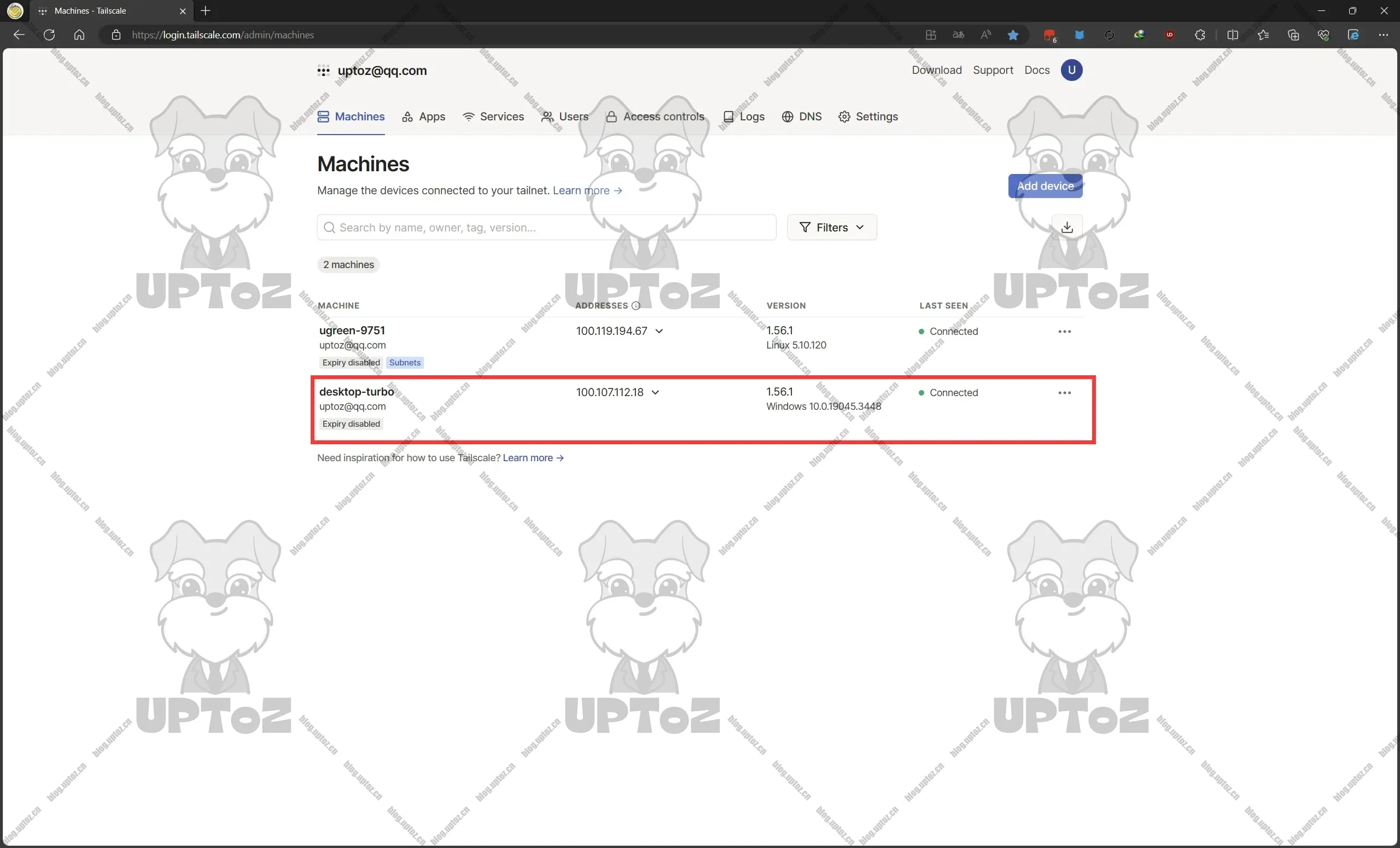
使用
当我们的设备与NAS不在局域网的情况下,我们在浏览器的地址栏直接输入内网IP地址就能直接轻松访问到NAS中的Web服务。
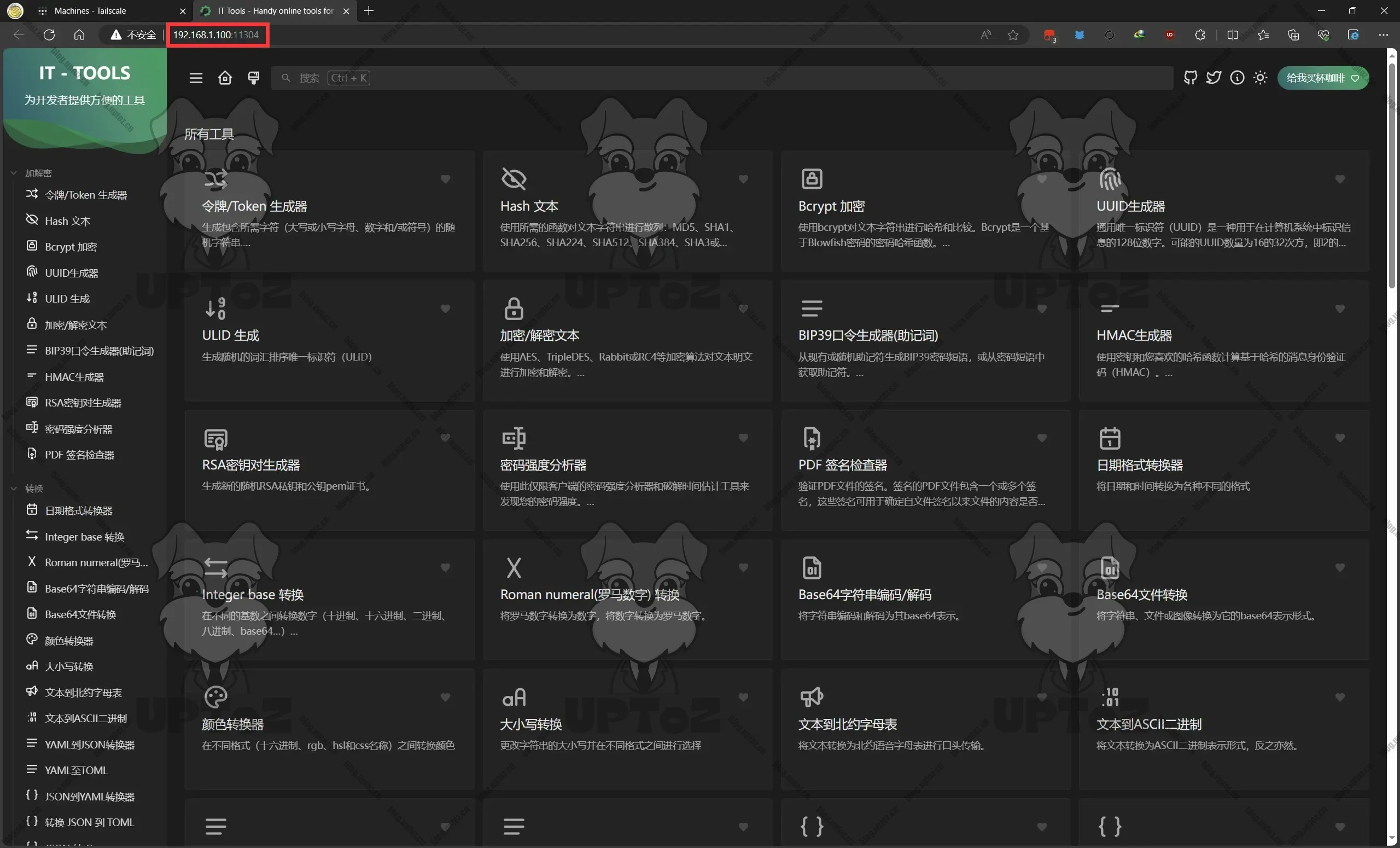
更多使用教程请参考官方文档Docs · Tailscale Docs(https://tailscale.com/kb)
- 感谢你赐予我前进的力量